Erste Schritte im GTA- Programm FABelF
FABelF ist ein internetgestütztes Programm zur Unterstützung der Durchführung von Ganztagsangeboten an sächsischen Schulen. In diesem Dokument soll kurz vorgestellt werden, wie Sie einfach und schnell ins Programm FABelF einsteigen können.
In fünf Themen zeigen wir Ihnen, wie Sie bei FABelF schnell die wichtigsten Schritte anlegen:
- Registrieren
- Rahmendaten definieren
- Ganztagsangebote anlegen
- Rechnungen eingeben
- Unterstützungsfunktionen
Wenn Sie das Programm FABelF zum ersten Mal benutzen, müssen Sie sich zunächst registrieren. Jede weitere Anmeldung erfolgt danach jeweils mit der von Ihnen bei der Registrierung angegebenen E-Mail-Adresse und dem dazugehörigen von Ihnen bestimmten Passwort.
Geben Sie dazu in Ihrem Internetbrowser die Adresse www.fabelf.de ein und gehen Sie auf den Button Registrierung, wo sie in das Registrierungsmenü gelangen. Hier müssen Sie den für Sie passenden Server wählen und den Instruktionen folgen. Bitte beachten Sie, dass eine Registrierung bei falscher Serverauswahl nur in Absprache mit den Administratoren von FABelF (Kontaktdaten am Ende des Dokuments) korrigiert werden kann. Wir empfehlen deshalb bei Fragen vorher Kontakt zu uns aufzunehmen. Nach der Serverauswahl gelangen Sie in ein Menü, das Ihre Daten aufnimmt; bitte füllen Sie die folgenden Felder aus und bestätigen Sie abschließend die Allgemeinen Geschäftsbedingungen von FABelF. Sie erhalten im Anschluss eine E-Mail auf das von ihnen angegebene Konto. Bitte bestätigen Sie den Link in der E-Mail, damit sind Sie aktiviert. Sie können sich danach erst mal mit Ihrer Mailadresse und Ihrem Passwort anmelden.
2. Rahmendaten definieren
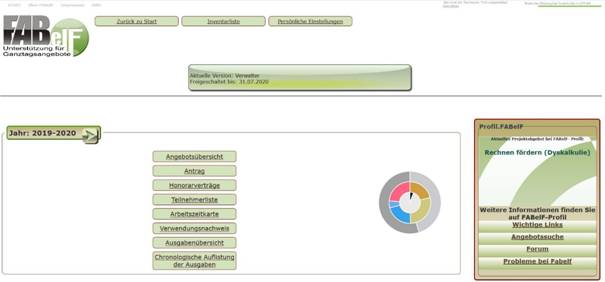 Abb.1:
Der Startbildschirm von FABelF
Abb.1:
Der Startbildschirm von FABelF
Nach der Anmeldung bei FABelF erscheint stets der Startbildschirm (Abb.1), der mehrere Schuljahre anzeigt, auch wenn Sie in jenen Jahren FABelF noch nicht benutzt haben. Es empfiehlt sich als erstes, die Rahmendaten der Ganztagsangebote Ihrer Schule zu definieren. Dafür müssen Sie im entsprechenden Schuljahr, den Button „Neu“ wählen (sollten Sie ihn bereits einmal betätigt haben, wird daraus ein Pfeil, so wie in der Abb.1 oben). Sie gelangen nun in ein Menü, in welchem Sie verschiedene Daten für den GTA-Antrag eingeben können (sollten Sie bereits einmal das Schuljahr gestartet haben und daher statt des Buttons „Neu“ ein Pfeil erscheint, müssen Sie innerhalb des Schuljahresmenüs den Button „Abrechnung Einstellungen“ betätigen). Die hier geleisteten Eingaben sind für die Beantragung und Abrechnung der Ganztagsangebote Ihrer Schule wichtig. Sie haben hier ebenso die Möglichkeiten, die Höhe der Summe Ihrer Zuweisung einzugeben (in Abb.2 gelb markiert).
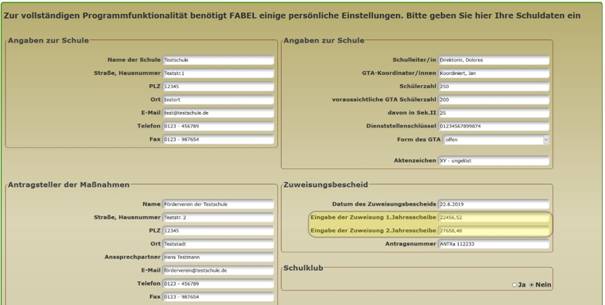 Abb.
2: Menü Abrechnung Einstellungen
Abb.
2: Menü Abrechnung Einstellungen
Beachten Sie, dass FABelF ohne die Eingabe der Zuweisung funktioniert (daher: die Planung der Kurse ist vor Eintreffen des Zuweisungsbescheides problemlos möglich). Ein korrektes finanzielles Monitoring des Schuljahres ist jedoch nur mit der korrekten Eingabe der Zuwendungssumme möglich.
3. Ganztagsangebote anlegen
Das GTA-Schuljahr dreht sich um die entsprechenden Angebote, die Sie als Schule planen, finanzieren und abrechnen. FABelF bietet dafür eine einfache Oberfläche an. Im Kurs- und Kostenmanagement des laufenden Schuljahres (durch das Sie über den Pfeil gelangen) können Sie alle relevanten Inhalte des Schuljahres anlegen. Sie finden hier als erstes eine grafische und tabellarische Zusammenfassung der Finanzen des Schuljahres. Im unteren rechten Bildrand erscheint ein roter Button „neues Angebot hinzufügen“ (Abb.3), mit welchem Sie einen neuen Kurs in FABelF anlegen.
Service: GTA Datentransfer für Neukunden in FABelF Für Neukunden, welche die Vollversion von FABelF erworben haben, wird ein kostenloser Datentransfer der bestehenden GTA-Daten angeboten. Kursinhalte, Kostenansätze und GTA-Rahmendaten werden bei Bereitstellung der Daten durch den Kunden, in digitaler Form (als Word- oder Excel Tabellen) vom FABelF-Team eingepflegt. Somit können neue Nutzer ohne großen Aufwand mit der Arbeit in FABelF starten! Für Benutzer der Basisversion ist dieser Service ebenfalls erhältlich und kostet eine einmalige Gebühr von 30 EUR.
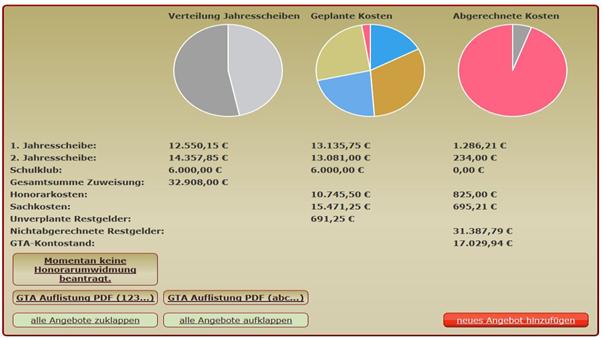 Abb.
3 Zusammenfassung und Button neues Angebot hinzufügen
Abb.
3 Zusammenfassung und Button neues Angebot hinzufügen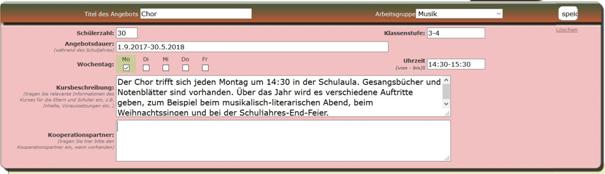 Es erscheint eine
Eingabemaske (Abb. 4), in der sie detaillierte Angaben zum Kurs machen
können. Neben dem Kursnamen können Sie die Schülerzahl,
Klassenstufe, Angebotsdauer, den Wochentag, die Uhrzeit, Kursbeschreibung, eine
inhaltliche Kategorie und den Kooperationspartner näher definieren. Haben
Sie alle gewünschten Eingaben gemacht, drücken Sie rechts oben auf
„speichern“.
Es erscheint eine
Eingabemaske (Abb. 4), in der sie detaillierte Angaben zum Kurs machen
können. Neben dem Kursnamen können Sie die Schülerzahl,
Klassenstufe, Angebotsdauer, den Wochentag, die Uhrzeit, Kursbeschreibung, eine
inhaltliche Kategorie und den Kooperationspartner näher definieren. Haben
Sie alle gewünschten Eingaben gemacht, drücken Sie rechts oben auf
„speichern“. Abb. 4: Eingabemaske eines Ganztagsangebotes
Sie können nun damit beginnen, Geld für
diesen Kurs aus ihrem Budget zu verplanen. Drücken Sie dafür auf das
rote Feld „Kostenart hinzufügen“ im jeweiligen Angebot und es erscheint
ein „Drop-Down“ Menü, was Sie mit der linken Maustaste öffnen
können. Dort entscheiden Sie zwischen „Sachkosten“ und „Honorarkosten“
bzw. „Honorarkosten (Kooperationspartner)“ und bestätigen ihre Auswahl.
Je nachdem, welche Kostenart Sie ausgewählt haben, öffnet sich nun
ein entsprechendes Menü. Bei Sachausgaben können Sie die
gewünschten Planungssummen auf die Schuljahreshälften verteilen und
definieren, was gekauft werden soll.
Bei Honorarausgaben geben Sie den Namen und die Anzahl der Stunden sowie den
Stundensatz ein, der für die Honorarkraft des Kurses geplant ist. Sie
können weiterhin noch die Qualifikation angeben und das Datum des
Führungszeugnisses (sollte dies später einmal älter als 5 Jahre
alt sein, werden Sie vom Programm gewarnt).
FABelF rechnet nach dem Drücken des Buttons „Speichern“ nun für Sie die Kosten der Honorarkraft für das gesamte Schuljahr aus. Sie können für alle Ihre Kurse entsprechende Ausgaben vornehmen und haben damit die Ausgaben für das Schuljahr verplant. Sollten Sie noch nicht alle Ausgaben verplanen wollen, rechnet FABelF stets eine Restsumme ihres Budgets mit, die Sie auch später noch einsetzen können.
Wenn Sie Ihre Zuweisungssumme eingegeben und Ganztagsangebote angelegt haben, können Sie Ihre Ausgaben in den Ganztagsangeboten einfach verwalten, in dem Sie Ihre eingehenden GTA-Rechnungen eingeben. Sie wählen einfach das Angebot aus, bei dem die entsprechende Rechnung angefallen ist und betätigen dort den „Bearbeiten“ Button. Danach öffnet sich der Abrechnungsteil der ausgewählten Kostenart (Abb. 5) und Sie sehen, wenn vorhanden, schon vormals eingetragene Rechnungen, oder den Vermerk, dass noch keine Rechnungen vorhanden sind. Wenn Sie eine Rechnung hinzufügen wollen, benutzen Sie bitte den Button „Hinzufügen“ auf der rechten Seite des Eingabefeldes.
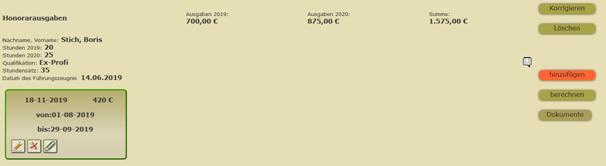 Abb.
5: Eingabemaske Rechnungen
Abb.
5: Eingabemaske RechnungenEs öffnet sich nun ein Eingabemenü für Rechnungsbons je nach ausgewählter Kostenart mit einem unterschiedlichen Design. Dort tragen Sie die Rechnungsdetails ein. Speichern Sie Ihre Eingaben ab und beenden Sie die Eingabe des Bons mit dem Betätigen des Buttons „Berechnen“ am rechten Bildrand. Erst dann werden alle Daten von FABelF berechnet.[1]
Die Rechnungen können natürlich noch korrigiert werden. Dazu wählen Sie wieder die gewünschte Kostenart und betätigen den Button „Bearbeiten“. Nun werden Ihnen alle schon eingegebenen Rechnungsbons angezeigt. Auf dem Rechnungsbon sind drei Bearbeitungsbuttons. Der Stift links ist zum Bearbeiten der Rechnung. Mit dem roten Kreuz in der Mitte löschen Sie den Rechnungsbon und mit der Büroklammer rechts erzeugen Sie ein ausdruckbares pdf-Dokument, worauf Sie später die jeweilig passende Rechnung aufkleben und in einen Ordner abheften können.
FABelF kann Ihnen nicht nur dabei helfen, die Inhalte Ihrer Ganztagsangebote aufzunehmen sowie Übersicht in Ihren GTA-Ausgaben herzustellen, sondern es hilft Ihnen auch die Aufgaben, die Ganztagsangebote erfordern, schnell, bequem und jederzeit nachvollziehbar abzuarbeiten. Dafür beinhaltet FABelF zahlreiche Ausgabe- bzw. Unterstützungsfunktionen, die unterschiedliche Themen bearbeiten helfen. Die Ausgabefunktionen verwerten dabei die schon im Programm vorliegenden Daten und ermöglichen es so, dass sie keine doppelten Eingaben machen müssen und Zeit und Aufwand sparen (Abb. 6).
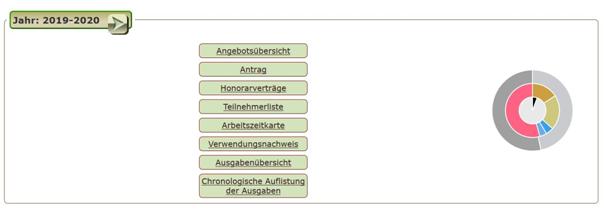 Abb.6: Übersicht eines Schuljahres mit
Ausgabefunktionen
Abb.6: Übersicht eines Schuljahres mit
AusgabefunktionenFABelF stellt Ihnen den aktuellen GTA-Antrag als
pdf.-Dokument zur Verfügung. Sie müssen die Worddatei lediglich auf
Ihrem Computer abspeichern, ausdrucken und unterschreiben. Die Angaben für
den Inhalt des Antrages tragen Sie entweder zu Beginn eines neuen Schuljahres
in die automatisch sich öffnende Eingabemaske oder unter „Abrechnung
Einstellungen“ ein (siehe dazu auch 2. Rahmendaten definieren).
Für alle von Ihnen im Abrechnungsteil eingegebenen Honorarnehmer entwirft
Ihnen FABelf automatisch ein Honorarvertragsmuster. Die konkreten
Inhalte der Verträge richten sich nach dem Standort der Schule und Ihrer
Anmeldung. Schulen, die über die kommunalen Schulverwaltungen beantragen,
bekommen automatisch den jeweils für die Kommune aktuell gültigen
Standardvertrag. Schulen, die über den Förderverein beantragen,
bekommen ein Muster, welches sie bearbeiten und verbessern können. Bitte
beachten Sie, dass FABelF nur Daten innerhalb der Honorarverträge ausgibt,
die auch im Abrechnungsmodul eingegeben wurden. Da FABelF keine
weiterführenden personenbezogenen Daten speichert (wie Kontodaten oder
Anschriften der Honorarnehmer), müssen diese von Ihnen ergänzt
werden. Sie können die Honorarverträge aus Datenschutzgründen
nur auf Ihrem Computer speichern, FABelF wird niemals weiterführende
personenbezogene Daten im Internet speichern (wir empfehlen Ihnen einen Ordner
„GTA“ auf Ihrem PC einzurichten). Wenn Sie die Honorarverträge anklicken, gelangen
Sie als erstes in ein Menü, dass alle Kurse mit den entsprechend
hinterlegten Honorarverträgen auflistet. Klicken Sie den gewünschten
Honorarvertrag an und es wird eine editierbare Textdatei heruntergeladen,
welche Sie bearbeiten können.
FABelF liefert jeder Schule eine statistische Übersicht. Diese
bereitet übersichtlich in Tabellen und Grafiken die Ganztagsangebote an
Ihrer Schule auf. Sie können die Übersicht unter dem Button
„Statistik“ im oberen Hauptmenü als pdf-Dokument herunterladen.
Weitere Ausgabefunktionen sind in der Vollversion von
FABelF enthalten, welche Sie bei Bedarf dazu buchen können. Sie finden auf
den folgenden Zeilen eine kurze Zusammenfassung über die jeweiligen
Funktionen. Detaillierte Beschreibungen der Zusatzfunktionen finden Sie
entweder im Handbuch zu FABelF, oder im Dokument „Funktionen von FABelF“.
Die Angebotsübersicht listet Ihnen alle von Ihnen geplanten
GTA-Kurse auf. Sie können damit Eltern und Schüler Ihrer Schule
über die aktuellen Angebote informieren und die Teilnahme abfragen. FABelF
stellt dabei folgende Informationen in einer Tabelle bereit: Angebotsname,
Teilnehmerzahl, Uhrzeit, Wochentag, Dauer, Klassenstufe und Betreuer. Weiterhin
werden die Eingaben der Informationsbox für Schüler und Eltern
übernommen, in welchem Sie zusätzliche Informationen (wie bspw.
Veranstaltungsort, Unkostenbeitrag, oder selbst zustellendes Material)
eingegeben haben. Die Liste wird mit einer Box versehen, womit Sie auch
für Anmeldungen für GTAs verwendet werden kann. Das Besondere an
diesem Ausdruck ist, dass das komplette Dokument editierbar ist, da es als
Textdatei heruntergeladen wird. Es kann also von Ihnen beliebig auf Ihrem
Computer verändert und dort abgespeichert werden. Sie können bspw. zu
Beginn ein Grußwort an die Eltern richten, über das Prozedere der
Anmeldung informieren oder über das vergangene GTA-Jahr berichten. Ebenso
können Sie die Inhalte der Tabellen verändern, Daten löschen oder
ergänzen und sogar das Design anpassen.
Die Option Arbeitszeitkarte bietet Ihnen als Verantwortlichen in der
Schule die Möglichkeit an, die Arbeit Ihrer Honorarkräfte zu
protokolieren. Diese können darin verzeichnen, wann Sie was für ihr
jeweiliges GTA getan haben und Ihnen beispielsweise Bemerkungen hinterlassen.
Nach der Auswahl des gewünschten Honorarnehmers wird eine Textdatei
heruntergeladen und geöffnet, die sie bearbeiten können, um den
individuellen Bedingungen des GTAs gerecht zu werden.
Sie haben mit FABelF weiterhin die Möglichkeit, sich Teilnehmerlisten
für jeden Kurs ausgeben zu lassen, um die Anwesenheit der Schüler zu
protokolieren. Wählen Sie den von Ihnen gewünschten Kurs aus und es
öffnet sich eine Textdatei, die Ihnen ein Muster für eine
Teilnehmerliste ausgibt, welches Sie noch auf Ihrem Computer bearbeiten und
abspeichern können.
Der Verwendungsnachweis fasst alle Rechnungen, die Sie im Laufe des
aktuellen Schuljahres in FABelF eingegeben haben, zusammen und erstellt eine
chronologische Übersicht, welche sie – ausgedruckt - bei der
zuständigen Bewilligungsbehörde einreichen können. Nach dem
Betätigen des Links Verwendungsnachweis wird ein pdf-Dokument
geöffnet.
Mit der Ausgabenübersicht stellt Ihnen FABelF eine detaillierte
Auflistung Ihrer geplanten Kosten zusammen. Sie können damit
beispielsweise zu Beginn des Schuljahres der Schulkonferenz eine Planung des
gesamten Schuljahres mit GTA vorlegen. Die Liste ist ein pdf-Dokument und
enthält folgende Variablen: Angebotsname und –dauer, Wochentag und
Uhrzeit, Klassenstufe und Kooperationspartner sowie den jeweiligen Einsatz von
Sach- und Honorarmitteln. Weiterhin wird eine Kostenübersicht dem Dokument
vorangestellt.
Im Menü chronologische Auflistung finden Sie zwei pdf-Dokumente, die
jeweils nach Rechnungs- oder Zahldatum alle in FABelF eingegeben Rechnungen
auflisten.
Wir hoffen, mit diesen kurzen Hinweisen haben Sie den
Einstieg in das GTA-Unterstützungsprogramm FABelF schnell gemeistert.
Natürlich stehen wir vom FABelF-Team unseren Nutzern auch telefonisch oder
per E-Mail mit Rat und Tat zur Seite. Zögern Sie bei Fragen, Anregungen
oder Kritik nicht folgende Kontaktdaten zu verwenden:
Tel: 0157 - 8775 2079
Mail: info@fabelf.de
Weitere Informationen und Hilfsoptionen können Sie unter folgenden Links runterladen:
Handbuch FABelF
FAQs - Häufig an FABelF gestellte Fragen
[1] Hintergrundinformation: FABelF unterscheidet zwischen Rechnungsdatum und Zahlungsdatum; die Eingabe des Rechnungsdatums wird für die Einordnung des Betrages in der Jahresscheibe verwendet, die Eingabe Zahlungsdatum wird für die Erstellung des Verwendungsnachweises benutzt.
